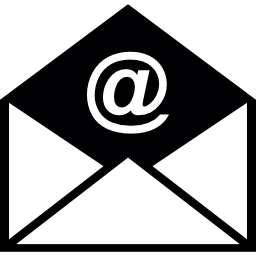
How to WHITELIST Our Emails with Your Provider
Find Your Provider Below for Instructions
GMAIL (3 Options)
Add the address to your contacts
Add the email address that is sending you email (eg support@onlinegroups.net) to your Gmail Contacts. Google will usually deliver email from addresses that are in your Contacts.
Mark messages as ‘Not spam’
If Gmail has marked emails you wish to whitelist as spam, tell Gmail the emails are not spam.
- In Gmail, navigate to the spam folder.
- Search for emails containing the domain you wish to whitelist (eg onlinegroups.net).
- Select all the emails shown.
- Click More and then Not spam.
Create a filter for the address
Create a filter to tell Google to whitelist email from a domain or online group.
- Click the cog icon in the top-right corner, and then Settings
- Click on Filters and then Create a new filter
- Either
- enter the domain of the email you want to whitelist in the From field or
- enter the email address of the online group you want to whitelist in the To field
- Click Create filter with this search
- In the box headed When a message arrives that matches this search select Never send it to spam
- Click the Create filter button
YAHOO MAIL
- Check your Yahoo! Bulk folder. If you see email from someone you want to add to your whitelist, highlight it and click Not Spam.
- Create a filter to automatically send email from certain domains to your Inbox. Click Options in the top right navigation bar. Select Mail Options from the list that drops down. Choose Filters. Click the Add button. Choose the field you want to match in the incoming message (i.e., Header or To) Choose the criterion by which you want a match to be made (i.e., Contains). Enter the text string to compare (i.e., From Women in Business). Then choose the destination folder (i.e., Inbox).
MAC /ICLOUD MAIL
To put a complete domain on your Mac OS X Mail white list:
- Select Mail | Preferences... from the menu in Mac OS X Mail.
- Go to the Rules category.
- Click Add Rule.
- Type a Description:, such as "Whitelist: example.com".
- Make sure the criteria read: If any of the following conditions are met: From Ends with.
- Enter the domain name you want to whitelist after Ends with.
- You can add a '@' sign before to make the filter more specific. To whitelist all mail from the "example.com" domain ("heinz@example.com") but not from its sub-domains ("heinz@heinz.example.com"), for instance, type "@example.com").
- Of course, you can filter multiple domains with one rule. Click the plus sign next to the last condition and add another domain with the same criteria. Maybe add the additional name to the rule Description, too.
- Make the actions read: Perform the following actions: Move Message to mailbox: Inbox.
- You can also choose a different target folder, of course.
- Click OK.
- Make sure the rule is executed before other rules that might act on the same message for other reasons by dragging it near the top of the rules list.
- If you have a filter that color-codes certain messages based on keywords in the subject, for example, make sure the domain whitelist rule is above that labeling rule.
- Close the Rules window.
- You can add a '@' sign before to make the filter more specific. To whitelist all mail from the "example.com" domain ("heinz@example.com") but not from its sub-domains ("heinz@heinz.example.com"), for instance, type "@example.com").
AOL
To make sure email gets delivered to your AOL inbox, you must add the email address or corporate domain of the sender to your Address Book or Custom Sender List.
- Click the Spam Controls link on the lower right side of your inbox screen.
- When the Mail & Spam Controls box appears, click the Custom Sender list link.
- Choose the Allow email from ... (Sender) option.
- Then click Add.
- Click Save.
If you are using AOL web mail, simply replying to an email from the Sender you want to whitelist will automatically add the list as a safe sender. Email from that domain will now be delivered straight to your Inbox.
HOTMAIL
- Check The Junk Folder: If email from "a Sender you want to whitelist is in this folder, click Show content to view the body of the email. Click Mark as safe. The Sender will now be added to your list of Safe senders.
- Manually Add to Safe List: Click Options in the upper right corner of your Hotmail screen. In the body of the page under Junk e-mail click the link Safe and blocked senders. Click the link Safe senders. Enter the email address you want to whitelist. Click Add to list.
OUTLOOK
- To add an address or domain to Safe Senders in Outlook:
- Select Actions | Junk E-mail | Junk E-mail Options... from the menu in Outlook.
- Go to the Safe Senders tab.
- Click Add....
- Type the email address or domain name you wan to whitelist.
- To add a single address, type "heinz@example.com", for example.
- To add a complete domain, type "example.com", for example.
- To make sure sub-domains are not automatically whitelisted when you add a domain, include the '@' sign: "@example.com", for example. In this case, mail from "heinz@heinz.example.com" will not be whitelisted.
- Click OK.
- Click OK again.
If you already have a message from the sender you want to add to the Safe Senders list in your Outlook Inbox (or the Junk E-mail folder, of course), the procedure is even easier:
- Open a message from the sender (or a sender at the domain) you wan to add to Safe Senders.
- Select Actions | Junk E-mail and then Add Sender to Safe Senders List or Add Sender's Domain (@example.com) to Safe Senders List.


